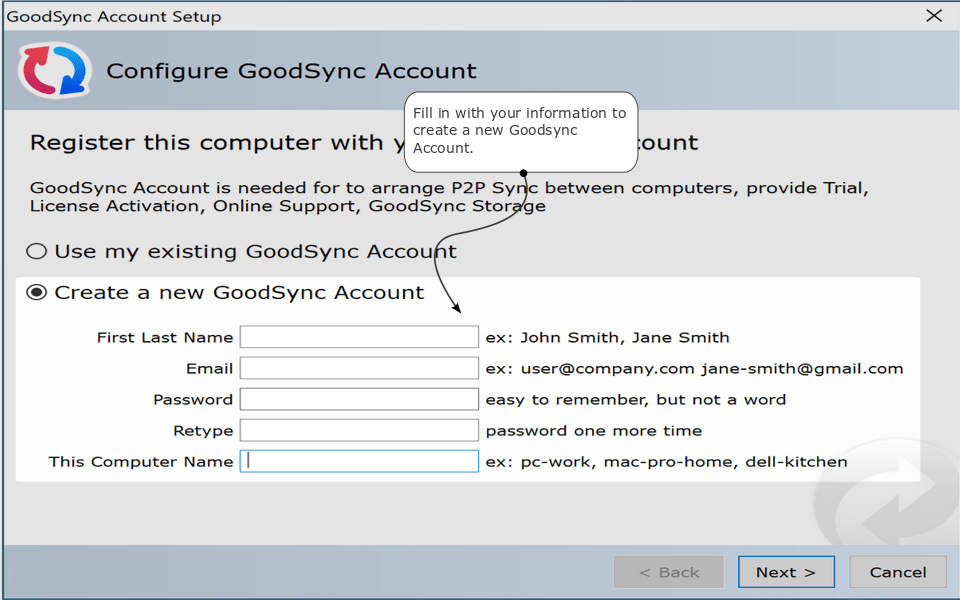You can apply filters using the Program Options menu. We were able to view all of the changes, as well as any conflicts or errors. We were able to pick out the specific files to include in the synchronization and, using the Sync feature, we synced the folders so that they each contained the same files. The program quickly analyzed our folders and displayed their contents into two separate panels. We were even able to browse for files on external devices, including a USB thumb drive.
All we had to do was browse for the two folders that we wanted to synchronize.
To a novice, the user interface might appear a bit overwhelming however, step-by-step pop-up windows will quickly guide you through navigating the program. GoodSync successfully synchronized important files between folders on our computer, as well as on our USB device. Thanks to this program's step-by-step tips, managing your files and folders is as simple as a few clicks of your mouse.